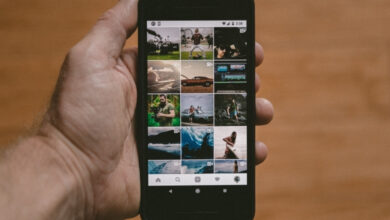How to Log Into URI Brightspace
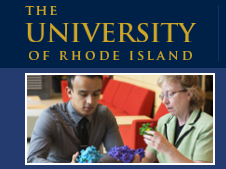
If you are not a campus user, but still need to log into uri brightspace, there are a number of ways to get help. First of all, you can always contact Brightspace’s support team for assistance. They are available to help you 24 hours a day, seven days a week.
Accessing URI systems from off-campus
Accessing URI systems from off-campus can be a challenging process. It is a good idea to sign up for a Virtual Private Network service to secure your connection. These VPNs are especially important when sensitive data is being transferred across campus networks. URI also has an excellent learning management system called Brightspace that provides students with a range of robust course tools. It is important to note that you must have an active URI email account to access these systems.
University Libraries electronic resources can be accessed from off-campus computers, but most are restricted to a campus network. You will need to create an online identity, which you can do using your URI credentials, and a current student, staff, or faculty status.
Activating a course in Brightspace
To activate a course in Brightspace with URI, first make sure your course template is set to ‘brightspace’. Next, create an account for the student. To do this, log in to Campus Cafe and click the ‘Add student’ button. This will create an account for the student and instructor.
If you have already registered with D2L, you can use the same method. Navigate to your D2L course. You should see an ellipsis icon. Click the ellipsis icon. After that, close the All Courses window. You will now see a menu with course settings. The course is now set up and ready for students to view.
Activating a course in Brightspace using uri makes it easy for students to access course content. Brightspace also provides an option to customize the URI for your course. To activate your course, you will need to provide an email address, e-Campus account, and a password.
Adding external software tools to a course
If you are creating a course,Click you can add an External Learning Tool to it. Once you have added the External Tool, the data from your course will sync to the Tool. You can then edit the tool’s properties and link it to your course. You can even add a credential design to it.
The first step is to create a module in Brightspace. You should paste the URL into the URL line. Then, add a title, if desired, and check the “Open as an external resource.” Once you have done this, you can treat the link as if it were a regular module object.
Once you have added your external software tool, you need to make sure that it’s enabled. You can do this in the Tools section of the course settings page. You can also add the tool in the Media library.
Configuring a course in Brightspace
You can add Zoom to a Brightspace course by creating a Zoom link in the course module. The Zoom plug-in has a dashboard that displays the meeting’s schedule, details, and settings. It also lets you copy or delete the invitation. In addition, you can include a description of the Zoom session in the course module.
To enable this functionality, you must first configure your Brightspace instance. To do this, login to Echo360 as an administrator and navigate to the Configurations tab. From the list, select the LMS Configurations tab. Next, select Brightspace as the LMS Type and enter the base URL for the Brightspace instance.
Creating a development course in Brightspace
Creating a development course in Brightspace is a great way to develop and showcase content for your students. Academic courses in Brightspace are automatically created, but instructors can customize the content by creating a development course. A development course is not intended for student enrollment, but it can be used for development purposes. To create a development course, select a template for the Brightspace course.
Then, add the course you want to create to the My Courses widget and enable notifications to students. After that, configure the course in Campus Cafe. Then, set the course-name. If the course is a master course, it is prefixed with “Master_.”