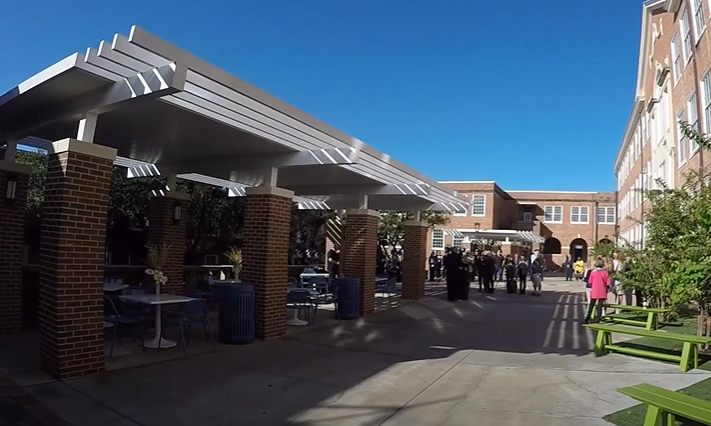How to Create Microsoft Teams Login Online Classes?

You can create Microsoft Teams login online classes by going to the Settings page and clicking on the + sign. To create a new class, you can either create a new Team or join one that already exists. Class teams can create on any device, and are perfect for primary or secondary school students. With the use of assignments and feedback, these teams can help facilitate learning. You can also create hidden groups, and you can join them through the Teams web app.
In Microsoft Teams, you can create class teams by using the School Data Sync tool. You can invite students to join by sharing a join code or link to the team. It will then add them to the team, allowing them to participate in discussions. You can also choose to allow students to view the team or make them anonymous. If you choose to hide group membership, make sure to set permissions for those who need them.
Class Teams Require Hidden Group Membership
First, create a Class team. You can do so by going to Microsoft Teams>Settings>Class teams. Then, add students to the team. As long as they do not know that they are part of the team, they cannot see it. That way, students can prepare beforehand and the teacher can activate the team when it is ready. The following steps will show you how to add students to your Class teams.

Next, change the privacy settings for your group. The default for Class Teams is private, which means that only teachers and students can access their content. Unlike public groups, Class Teams cannot changed to public. By default, Class Teams are private, although older versions may marked as public. In either case, you will need to change the setting to “private” to make it private. The only way to set the privacy level for a Class team is to go to the Teams admin center and click the Settings tab. There, you should select the type of privacy you want.
If your School Data Sync (SDS) is configure properly, Class Teams will automatically created. This process is know as Forward Sync and apply to all Office 365 groups and Teams. Unfortunately, School Data Sync does not provide the forward synchronization process that is require for an end-to-end Teams provisioning process. In order to create a Class Team, SDS needs to sync your M365 groups and your School Data Sync.
When setting the retention policy, you can set it to expire after a certain amount of days. In this way, your team will not deleted, but you can recover it. Microsoft Teams login online classes also supports an expiry policy. Whenever a team becomes inactive, you can set an expiry date for it. The expiry date can reset for 30 days, allowing you to sunset an unused team.
Students can Join From the Teams App or the Web
To use Teams in an organization, you must sign in using one of the available authentication methods. These include single-factor authentication (SFA) or multi-factor authentication (MFA). Depending on your organization’s policies, you may have to sign in using multiple methods, including SFA. You can use Windows 10 version 1903 for the best Single Sign-On experience. The Teams app opens automatically on the same computer.
To join a Teams online class, you must have a webcam (built into most laptops) and a microphone. Smart phones that support Teams apps can also use the forward-facing camera. You can download the Teams application for iOS and Android. Instructors can notify students about Teams online classes via email or text message. You can also find the link to join a class through the Teams app on the course website or on the Teams app.
If you’re not using the Teams app, you can join a class by calling the conference ID and entering the meeting’s password. Once the meeting starts, you can mute your microphone or turn off the webcam. Students can also see each other’s screens. Depending on the type of meeting, students can also choose whether to be on video or audio. Teams provides support for both audio and video, so you don’t have to worry about your connection speed.
To create a Teams meeting, use the Teams app or the rich text editor tool. You can then paste the link in your course materials. You can also paste the link in your Schoology course or group profile also add multiple meetings to a single class or group. If you’re using the Teams app, you can use it to manage multiple courses. Once you’re done, you can share your screen and media with others.
They can Use by Primary-Secondary Students
There are many benefits of allowing your students to create their own Teams in Microsoft 365. While this may be an ideal feature for higher education institutions, primary-secondary schools may want to limit student teams from using Microsoft 365. To do so, you can create policies that allow only educators and staff to create Teams. By adding additional settings to the default global policies, you can grant additional permissions to students.
In addition to creating collaborative workspaces for students and teachers, Microsoft Teams can also used for formative assessment and demonstrations of learning. Teachers can use Teams to link websites, but they cannot add Google sites through an app. Teachers may feel overwhelmed by all of the different platforms, but there are numerous ways to incorporate Microsoft Teams login online classes into the classroom.
Microsoft Teams is the ultimate messaging app for organization. It allows team members to collaborate in real time, including file sharing and meetings. Students can also join meetings from any device. Teams is part of Office 365 education, which also includes Microsoft Office and OneDrive. There are many other great uses for Teams and Office 365. Take advantage of the power of these apps for your classroom and join classes in the cloud.
Students and educators can create and join Teams in Microsoft Teams. Teachers can assign specific team members to each team, which is arrange in fun tiles. This way, students can find teammates in a single location. If necessary, faculty and staff can participate in Microsoft Teams by logging into InfoShare. Once students will register, the Microsoft Teams platform will ready to use to facilitate learning with assignments and feedback.
They can Use to Facilitate Learning with Assignments and Feedback
In addition to helping with communication, Microsoft Teams can used to facilitate online classes. Teams can used for several initiatives, such as managing student feedback and assignments. It also has a built-in chat feature for collecting questions from students. Students can participate in Office Hours through video or audio. Faculty can also create a Lobby where they can record lectures and post them for later viewing.
Microsoft Teams can also used in formative assessment and demonstrations of student learning. Although the ability to add Google sites does not work with Teams, educators can create playlists of ideas for parents to get start with the tool. In fact, the stereotype of a video meeting is a teacher lecturing students on video. However, Microsoft Teams is far from this stereotypical experience. Teams can used for collaborative projects such as collaborating on assignments, assessing student progress, and presenting assessments.
OneNote, which is part of Teams, is an excellent tool for note taking. The OneNote Class Notebooks feature offers a personal workspace for each student, a content library for handouts, and collaborative workspace. Students can embed interactive content and share their work with the class and with faculty. These features are especially useful for online learning, particularly when students are remote. OneNote Class Notebooks also offer teachers the ability to manage student assignments and provide feedback on individual student work.
Students and faculty can also share files and chat with each other in Microsoft Teams. Students and instructors can also collaborate on projects in Microsoft Teams. By sharing project updates, students can easily access the same document and make changes. If you have more than one user for a team, you can create groups within each of them and invite other members of the class. This way, the entire class can collaborate in one place.