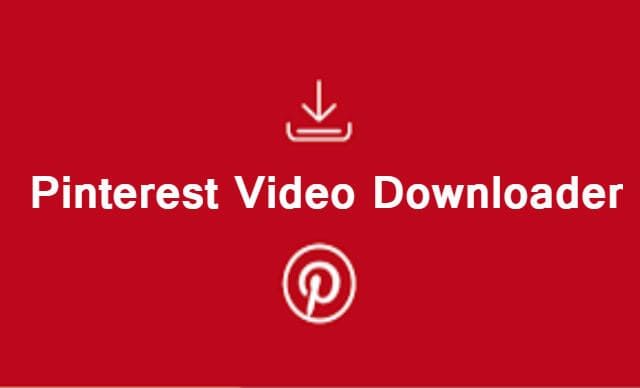Get My Apps

If you have an Android device, you can access the My Apps section of the Google Play Store from any screen. The My Apps section offers many useful features that will help you organize the apps on your device. Using the context menu, you can view the description of an app or search for it using a specific keyword. Once you’ve located the app you want, click on it to open it. You can also switch back and forth between the two modes to find an older or more recent version.
The first way to see your list of installed apps is by swiping left or right. If that doesn’t work, you can also use the search bar in the app drawer. Then, type in the name of the application and swipe up or down. You’ll then see a list of applications matching the search term. If you’re still unable to find the app you’re looking for, you can try opening the app drawer and dragging it back into its correct location.
Bring me to my apps, simply swipe down and press the search bar. When the search results appear, tap the first letter of the app’s name. To see more applications, you can also use the up and down arrows to scroll through the list. If none of these methods work, you can use the Advanced Search to find the application you’re looking for. It’s a powerful tool that will make your life easier.
How to Download?
If these methods don’t work for you, try restarting your device. Then, you can access the App Store and see which apps you’ve downloaded and which ones you’ve uninstalled. After doing so, tap “Restart” to see your downloaded apps. Then, tap “Remove” to get rid of the application. Once you’ve finished, you can move on to the next step to restore your device’s functionality.
Once you’ve done this, you can now use the App Store to find your new apps. There are also a number of ways to find and unhide the app on your phone. By using the search function, you can look for an app that you’ve deleted. You can search for the name of the application on the Play Store or the App Store and check if it is available to open. You can even move it to a more visible location.
The All Applications button is located on the Start menu. Previously, it was known as the All Programs button. To open the app in the All Applications category, click the App icon that you’ve just created. To view the updates, tap the “Update All” button to see what’s update recently. You’ll see a list of the latest updates in the All Applications section. You can also choose to delete an application entirely.
Divide Into Groups
In iOS, the app icon is divide into three different groups. The update category is for apps that have recently update and those that have updated. The update tab is for those that have received all the updates, whether it’s a new version or a free one. You can also choose to delete apps by deleting them. You can also delete applications from the app store, but be sure to backup your data before doing this.
To remove an app from the Start menu, navigate to Settings >General>General>Storage. You can then choose the application you want to delete. Then, select the “Updates” tab to see the updates. You can also choose to hide the update button if you don’t want to view all the updates. The “Update All” option displays all the apps. However, you can’t delete applications that updated recently.
Fortunately, you can restore apps from an iCloud backup. To do this, sign into iCloud and enter the Apple ID that you used on your previous iPhone. Then, choose the iCloud account associated with the app. Then, click on the “Backups” icon. If the backup is in iCloud, it will be available in iCloud and will be imported to your new iPhone. You can also use the “Update All” option to restore apps.