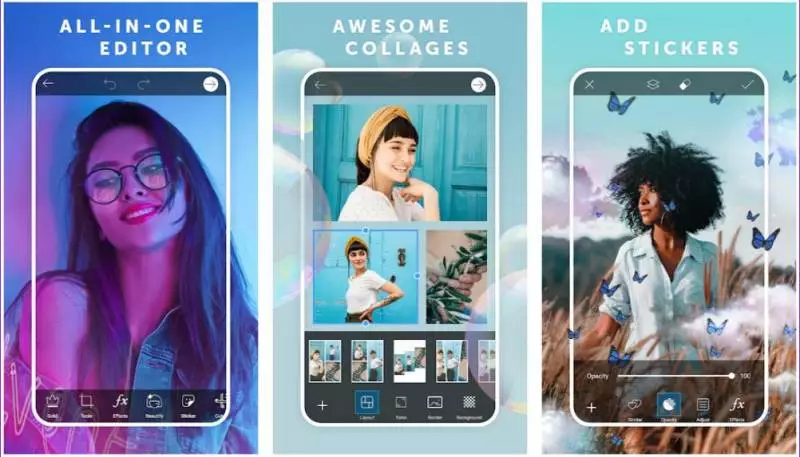How to Uninstall Apps on Windows 10?

Uninstalling a app on your computer can be done for a number of reasons, from freeing up space on your computer to removing unused apps. There are several ways to uninstall apps on Windows 10. However, you should note that not every app can be uninstalled in the same way. This article will teach you how to remove any app from your PC by using the Control Panel. Also, you will learn how to use the command line interface (CLI) to access the Registry Editor.
Open the Settings app and search for the application you want to remove. On the Apps & Features pane, find and click on the program you wish to uninstall. Double-click the program’s name to open its uninstaller interface. Choose ‘Uninstall’ from the context menu. A notification will appear to let you know that the program is removing all data. The same process can be done in the Settings app, although this method is only suitable for programs downloaded from the Microsoft Store.
If you have installed an app on your PC that you no longer use, you can uninstall apps on Windows 10 from the Start screen. Select the “Windows” icon (as shown in the screenshot). Once on the start screen, tap the icon to access the settings panel. If you have selected an app from the Start screen, you can choose it from the list. If you can’t find the icon, you can also right-click the icon. Once on the Start screen, tap the three-dot menu and select “Uninstall.” Alternatively, you can select the app’s shortcut link.
How to Uninstall Apps in Laptop?
After navigating to the Start Menu, go to the System Configuration utility by typing “msconfig” into the Run dialog. You’ll see a list of detectable applications. To remove an app, simply select it and click “Uninstall”. Then, the Helper Wizard will pop up, allowing you to remove the program one by one. If the program is in a folder, just select it and hit Enter to proceed.
In the Start Menu, click on the apps you want to uninstall. Then, select “Apps” and then “Programs” to see your installed apps. If you have not already done so, you can do this step in the Settings app by clicking on the search box. Alternatively, you can uninstall the app by going to the Control Panel and selecting the app. It’s a matter of choosing where to find the app.
Once you’ve chosen a specific app, you’ll have a list of applications available for the program. Then, you can uninstall it from the context menu by right-clicking or selecting “Uninstall”. You should note that the tool you’ll use to uninstall an app will not remove any data on your PC. If an app’s settings page is not accessible, you can try the search feature.
How to Uninstall Apps in PC?
To uninstall an app, open the Control Panel and click on the icon for it. Next, click the “Apps” folder. It will show a list of apps. Then, click the icon for the program you want to uninstall. If you’re not able to find the program in the Control Panel, you can select the Programs and Features option in the Start Menu. You can also find an application by typing its name in the Search box.
To uninstall an app from the Start menu, open the Control Panel. In the left-side panel, click “Programs and Features.” Then, click on “Uninstall” and you’ll see a list of all the apps on your PC. By selecting the program, you can uninstall the program and free up some space. If you’ve installed an application through the Microsoft Store, you can find its name in the Control Panel.
After selecting the Control Panel, you’ll find a list of all the installed applications. This is where you can choose which programs you want to uninstall. This will display the list of all the apps installed on your PC. By selecting the app, you’ll be able to choose from the Microsoft Store or any other source. Then, select the desired app from the list and click “Uninstall”. If the app is not available in the Microsoft Store, you’ll have to go through the traditional way by selecting the app in the Settings application.