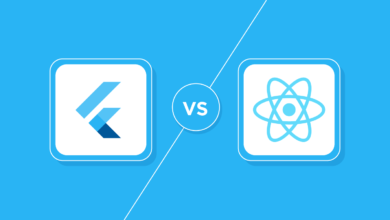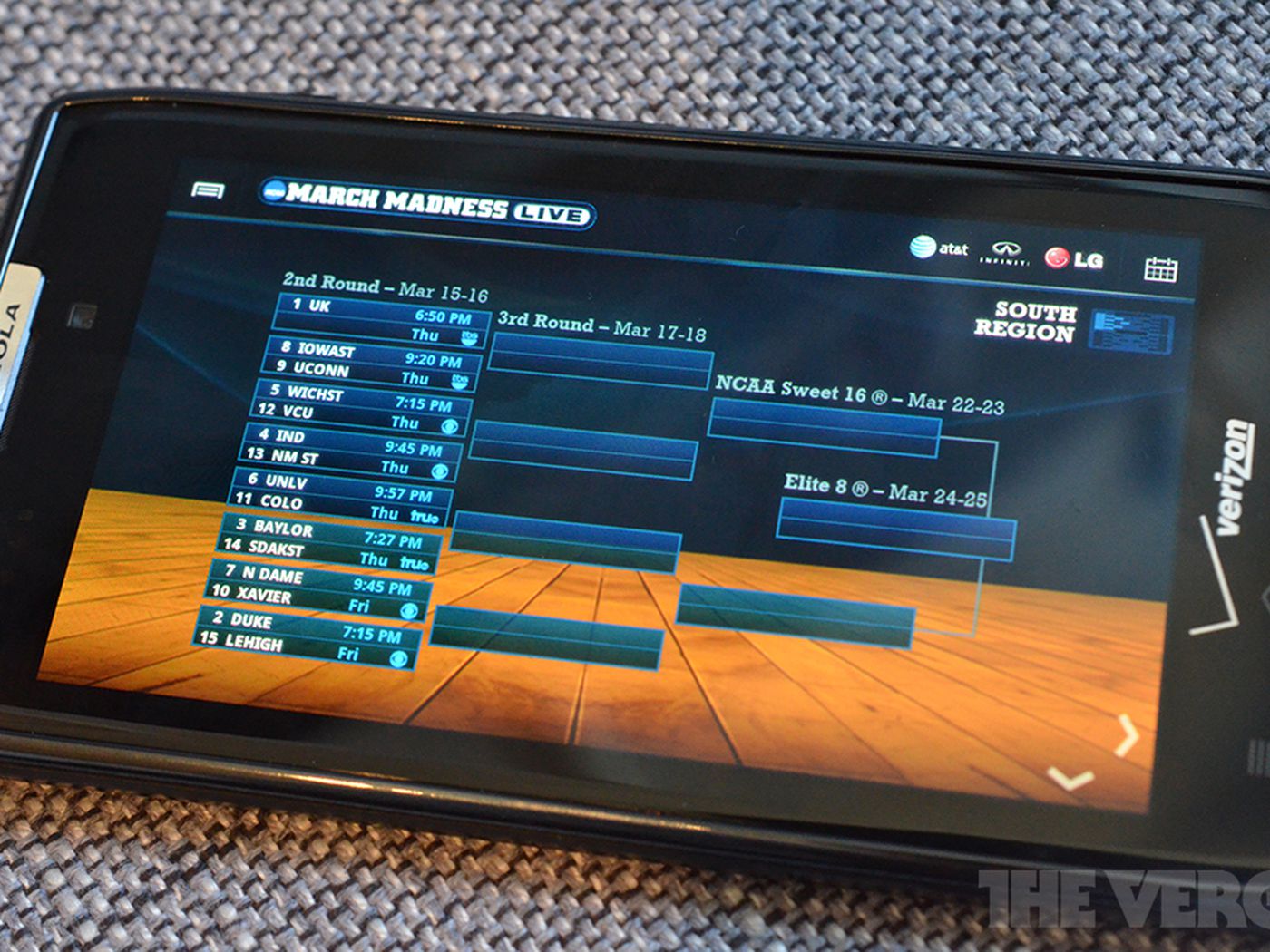How to Log in to Classlink Caddo
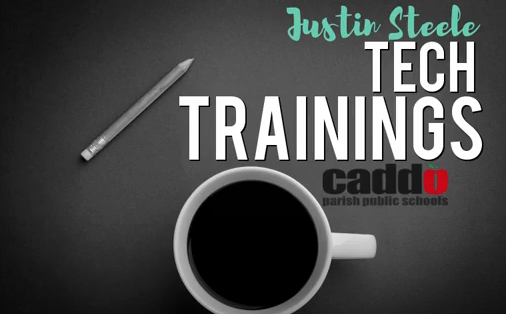
To get started using Classlink Caddo, you first need to log in. This can be done via a web browser or a mobile device. If you’re using a Windows computer, you can log in by signing in on the ClassLink portal. Once you’ve signed in, you’ll see a login screen and dashboard. If you’re having trouble logging in, contact a ClassLink administrator for help.
Logging in to Classlink Caddo on a web browser
Logging into ClassLink on a web browser is similar to logging in to a school computer. In the first step, students must log in with their Google account, or a QuickCard (K-2 students). Once logged in, the students will see My Apps LaunchPad. Once logged in, they can easily access and use all of the apps available through ClassLink. They can use one username and password for all of their accounts, which will be remembered across all the apps.
If a student is unable to log in, there are several possible reasons. One may be a student with multiple accounts or a parent with children at home. In either case, cookies may be storing the previous logins of the user. This can lead to confusion during login. However, there are ways to resolve the situation.
Logging in to Classlink Caddo on a mobile device
Logging in to ClassLink on a computer is not as difficult as it might seem. There are several methods you can use. First, you can download the ClassLink LaunchPad app on your mobile device. This app is available for Android and iOS devices. You can download the app from the Apple App Store or the Google Play Store.
Logging in to ClassLink on a tablet or mobile device will require your username and password. Once you’ve logged in, you’ll see a list of applications that you can use to engage your students. You can also view how much time your students spend in those applications.
Creating an account on ClassLink
To use ClassLink, you must create an account. However, there are some problems that may occur while creating an account. These problems usually arise because of a password issue. In such a case, you should first try to login locally. If that doesn’t work, try setting a password for the initial login.
First, you must login to ClassLink Caddo. This can be done through your web browser or mobile device. If you are using Windows, you will need to sign in at the ClassLink portal. Once you sign in, you will see a login screen and a dashboard. In case you are unable to log in, contact the administrators of your ClassLink portal and they will assist you.
In order to log in, you must have an internet connection at your school.Addition to a computer, ClassLink offers an app. The app is available on both Android and iOS stores. Using the app, students can easily login. Once they have signed in, they can access their files and grades anytime, anywhere.
Troubleshooting login issues
If your child is having difficulty logging in to ClassLink, it’s likely that the problem is related to the password for the computer. If this is the case, try logging in locally. This doesn’t fix the problem, you should contact the school.
Troubleshooting login issues with Classlink Caddo can be tricky, but there are a few steps to take. First, make sure that you’re logged in. You can do this with your web browser or a mobile device. If you’re using Windows, you’ll need to sign in on the ClassLink portal. When you’ve signed in, you should see a login screen and a dashboard. If you’re still having trouble, you can always contact the administrator of the ClassLink system.
If you’ve used the ClassLink interface more than once, you’ll need to log out of one of those accounts. This will prevent multiple users from accessing the same interface. In this case, you’ll want to use the private mode in your browser. This will prevent multiple users from seeing your login information. If you’ve changed your password, make sure you restart your browser. The browser will then remember the previous login information.