3 Best Free Methods to Recover Data in Windows
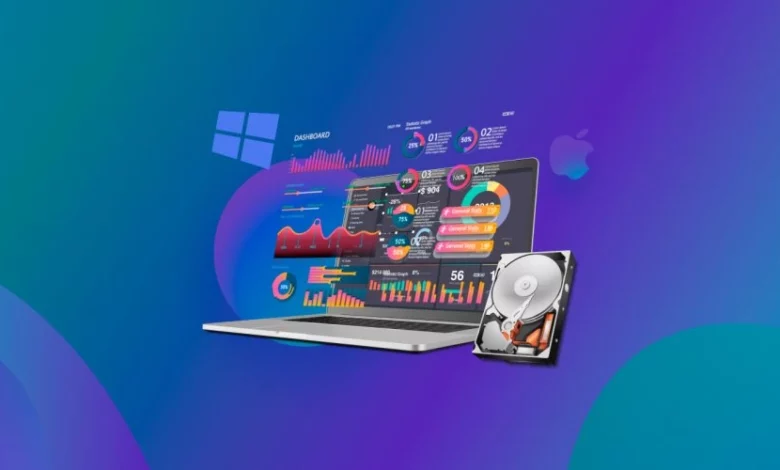
Nowadays, data loss has become a common issue which can often provide a distressing experience if you lose any important data from your Windows devices. Mainly reasons like accidental deletion, formatting of storage devices, system crashes, virus attacks, etc. are responsible for the deletion of files on your device. Luckily, there are multiple proven ways that you can try to get your deleted files on the Windows system back.
Here, in this article, we will discuss the 3 best free methods to recover data in the Windows system. You can easily apply these free data recovery methods to restore your deleted files. Along with the manual methods to recover your data, we have also included a professional free data recovery software, the Stellar Data Recovery Free to help you with this data loss.
Can I Recover Lost Data on Windows?
Many of you must be wondering whether it is possible to recover lost files on Windows or not. The only answer is Yes! You can restore your files even after deletion from your device. However, it is important to understand that the deleted files can be recovered only when the space it was earlier occupying was not overwritten by new files.
Every deleted file and folder first goes to the Recycle Bin folder of your device. If you delete them using the Shift + Del keys, it leads to permanent deletion of files, bypassing the Recycle Bin. In such cases, you need to use any data recovery tool to get deleted files back on your WIndows device.
Common Causes for Data Loss on Windows PC
Before you proceed with the methods to recover lost or deleted data on Windows system, try to find the exact cause for the deletion of files. Some prominent causes for data loss issues are:
- The most common reason for the deletion of files on Windows systems is accidental deletion, i.e., when you mistakenly delete files from your device.
- When you format any storage device, such as a hard drive or memory card, it erases all data stored on it. Even deleting a partition while performing some disk management tasks can also cause the deletion of files stored on it.
- Sometimes, when you install or uninstall any software on your Windows devices, it deletes files, including temporary files, configuration files, or even user data from it.
- Malicious software, such as viruses or ransomware, can make your files inaccessible or even cause permanent deletion of files on your device.
How to Recover Deleted Data in Windows? [Free Methods]
You can easily follow up the below-given 3 best free methods to recover data in Windows. While you can precede with these recovery methods in any order, we recommend starting with the first one and moving down the list:
Method 01: Recover Lost Data from Recycle Bin
As mentioned above, the deleted files go to the Recycle Bin and remain there until it is permanently deleted after certain days, say 30 days. It is important to check the Recycle bin first and then apply other data recovery workarounds, if the file is not there. To recover deleted files from Recycle Bin, you need to:
- Double-click on the Recycle Bin icon on your desktop to open it.
- Locate and select the deleted files that you need to restore. To select multiple files at once, press the CTRL key while selecting all the required files.
- Right-click on any selected file and select Restore.
Once you are done with the above steps, the selected files will be instantly restored to their original location.
Method 02: Restore Deleted Data Using File History
If your deleted file is not present in the Recycle Bin, you can use the Windows in-built File History backup options to create backup and restore previous versions of files. After enabling the File History feature on your device, you can go through the following steps to restore your deleted files with ease:
- Type “File History” in the search box located on your desktop and choose the “File History settings” option.
- Now, select the “Restore personal files” option from the left sidebar.
- Go through the folders and select the file or folder that you want to recover.
- At last, click the “Restore” button to save them back to the original location.
Method 03: Use Data Recovery Software
When the Recycle Bin and File History backup fail to recover data in the Windows system, then it’s time to use a professional data recovery software to recover your lost files. There are several free data recovery software available for Windows OS, and one of the most popular options is Stellar Data Recovery Free. Here’s how to recover lost or deleted data using this software:
- Download and install the Stellar Data Recovery Free app on your Windows device. From the home interface, select the type of file that you want to recover and click on ‘Next’.
- Now, select the folder location from where you have to recover deleted data and click on Scan.
- After completion of the scanning process, preview the recoverable files. Select the files that you need to restore and click the Recover button.
That’s it! The above 3 steps will help you to recover data on Windows PC using the Stellar Data Recovery tool.
Tips to Avoid Data Loss Issues on Windows
Here are some preventive measures that you can apply or keep in mind to avoid sudden deletion of data on your Windows system:
- Create backups of your important files at a safe location. You can save your files on an external storage device or cloud storage location, such as Google Drive.
- Enable OneDrive and File History Backup options on your device.
- Scan your PC on a regular basis for viruses and malware.
- Keep all the drivers and software programs installed on your device up-to-date with the latest version.
Wrapping Up:
Data loss can be a painful situation, but with the right methods and data recovery software programs, you can easily get your lost files back. If the manual data recovery methods fail, use a professional data recovery software like Stellar Data Recovery Free. Moreover, it is important to create a backup of your important files on a regular basis as this helps a lot with data loss issues.



