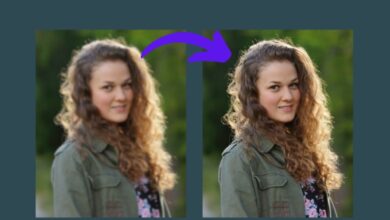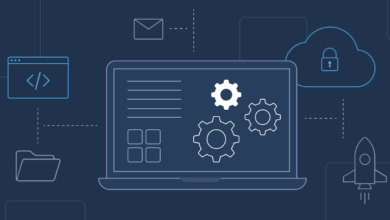Is it your first time using a Mac? Here’s a brief guide to get started

Congratulations! You are part of the Apple ecosystem. However, are you finding it challenging to navigate macOS? For first-timers, transitioning to the Apple environment might be a challenge, but it is nothing that can’t be overcome with a helpful guide.
So, gather around Mac newbies. We have compiled a starter guide to help you understand the intricacies of your new machine. Of course, remember to read the manual with your Mac, as that will get you started immediately.
Get Acquainted with your Mac Computer
- The desktop: The desktop is the primary workspace. All the icons here represent your documents, applications, and folders. Consider it as your digital workspace, where you can organize the files and access your work.
- The Menu Bar: You’ll find the Menu Bar at the top of the screen. This gives you access to various application menus and functions. The System Settings app can be accessed by clicking the Apple logo, finding the Restart option, and checking for software updates.
- The Dock: This is the handy bar located at the bottom of the screen. You can add your frequently used applications to the Dock for quick access. You can even remove the apps from the Dock that you don’t need. If you prefer, it is possible to hide the Dock so that the screen real estate is expanded.
- Finder: The Finder is your best friend. This is the file management system that makes it easy to organize files, navigate folders, and access external storage devices.
- System Settings: You can personalize your Mac’s settings, including security, keyboard, display, and sound.
- Spotlight: Spotlight is your second best friend. This robust search tool instantly finds apps, files, and information. It also performs simple calculations and unit conversions.
Navigating the Mac Interface
- Trackpad gestures: Clicking and pointing are not the only functions of the Mac trackpad. You can use a wide range of gestures to navigate the interface. For instance, you can use the swipe gesture to switch between desktops.
- Moving and organizing files: When moving files, you can press Command + C or right-click on the file and select Copy. Then, paste it in the desired location by pressing Command + V or right-clicking and selecting Paste. If you are wondering how to move files on Mac without copying, drag and drop the file from its current location to a new one using Finder or Desktop. As for managing the files, you can create folders to categorize your photos, music, documents, and other files.
- Mission Control: This tool is valuable for managing multiple desktops and windows. With a three-finger swipe on the trackpad, you will get a bird’s eye view of all the open desktops and windows.
Important Shortcuts and Functions
- Copy-paste: This is the most basic function, and the shortcuts are Command + C and Command + V.
- Capturing the screen: Mac computers come with built-in screenshot functionality, but you will not find the familiar Prtsc on the keyboard. To get the screenshot menu, press Command + Shift + 5. The screenshots are saved to the desktop by default.
- Keyboard shortcuts: Besides copy-paste, you must know some essential shortcuts that will boost productivity. Some of the important ones are Command + N (create a new folder or document), Command + Y (redo an action), Command + O (open a file), Command + Spacebar (open Spotlight search), etc.
Get Familiar with the Built-in Applications
Mac computers are pre-loaded with important applications for regular tasks. Some of them you might use every day.
- Safari: This is Apple’s default web browser. Use Safari to browse the web, and you can use its various features, such as bookmarking your favorite sites, creating Group Tabs, etc. The browser even offers a Privacy Report informing you of the security threats you have averted during browsing.
- Mail: In the Mail app, you can manage your email accounts and seamlessly organize the inbox with filters and folders.
- Notes: This essential application allows users to set reminders, schedule appointments, and create events.
- Photos: This is where all the videos and photos are organized and stored.
- iMovie: If you are into video editing, you will love this built-in app. This app allows users to add effects, edit, and create professional-looking movies.
Besides these, Music, Numbers, Pages, and Keynote are applications worth checking out.
Troubleshooting Common Problems
Macs are not known to stir up the hornet’s nest right off the bat. However, it is never too late to be prepared for what’s to come.
Some common issues users encounter:
- Unresponsive or frozen applications: The quick fix is pressing Command + Option + Escape and force quitting the apps.
- App incompatibility: The easy fix is to update the application. Also, check whether you are running the latest macOS version. If not, update macOS as well.
- Connectivity problems: This is nothing that a quick restart won’t fix. But you must also check the router and call your ISP to ensure the issue isn’t from their end.
So, there you have it! Best of luck!