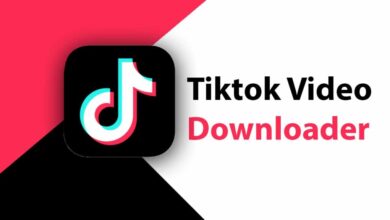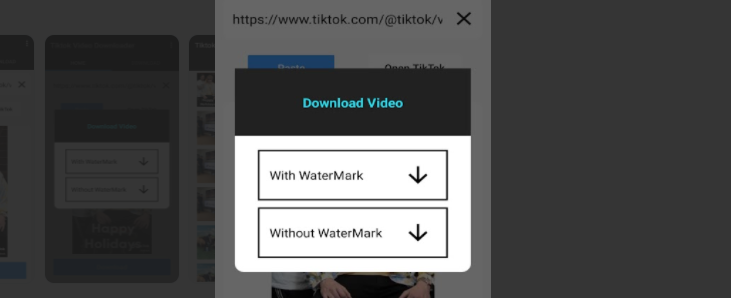How to Delete Apps on iPad?
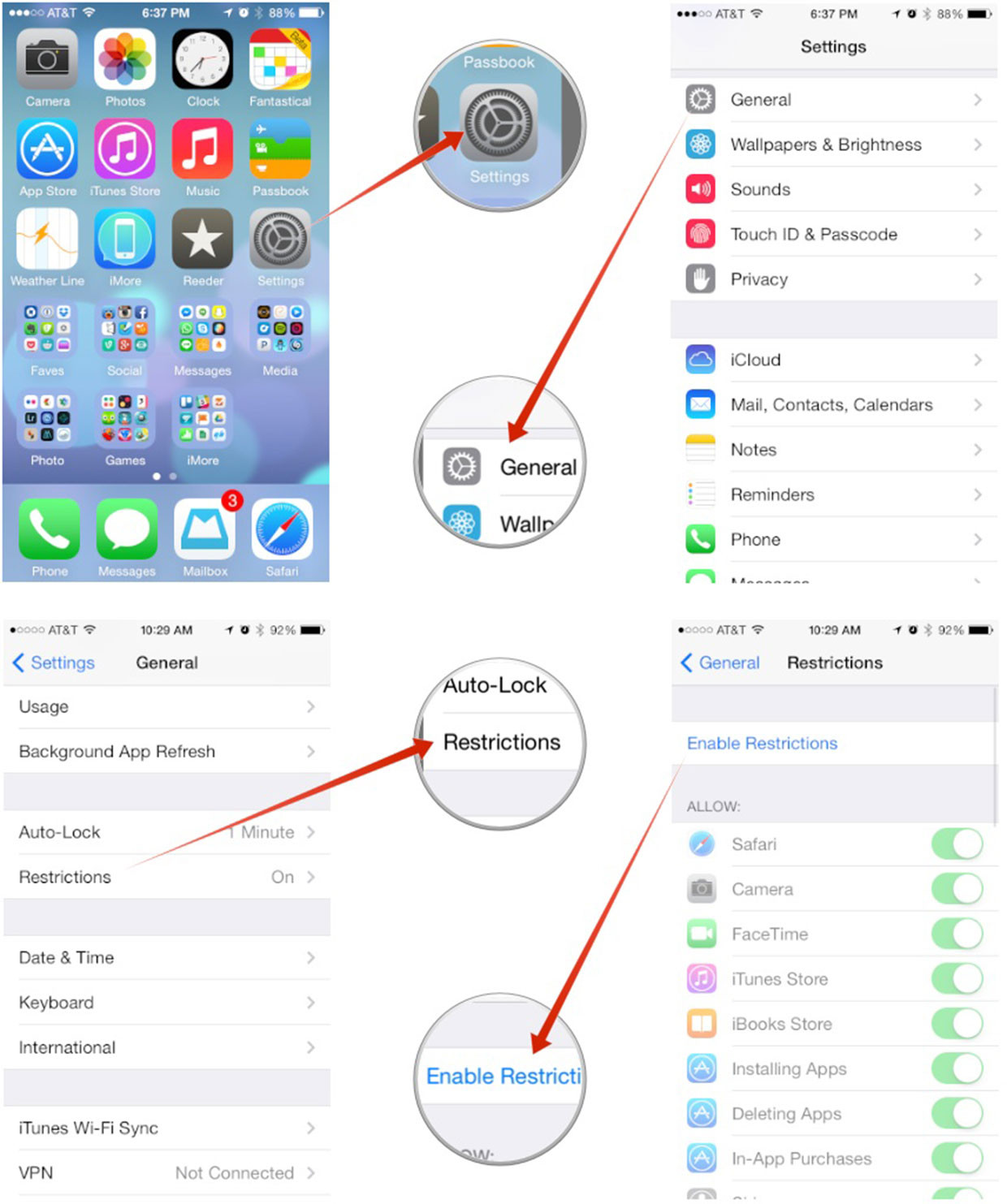
There are a few simple steps you can take to delete apps on your iPad. You can do this by long-pressing the icon of the app and selecting “Delete.” This will also erase the data associated with that app. By doing this you will prevent accidentally dragging the app. But there are a few other methods you can use to delete apps. Read on for some of them. Listed below are just a few tips for deleting apps on your iPad.
Once you have deleted the app, you can go back to the App Store and look for it again. You will have to tap the icon of the app in the app store. Once you’ve selected it, swipe the app to the left and select “Delete.” Then you’ll need to confirm your decision. This will completely erase the content of the app. However, if you decide to re-install it, you’ll have to sign up, provide information, and grant permission to the developer.
Deleted apps on the iPad are not stored in the device’s storage. You can still find them by searching for them in the App Library. Once you have deleted an app, you’ll need to re-install it, which may be a tedious task if you have a lot of apps. Moreover, you’ll need to clear up your iPad’s memory and space, so you should remove all unneeded apps before storing new ones.
Why You Need to Delete Apps?
Once you’ve removed the app from the iPad, you can remove it from the App Store. To do this, you’ll need to tap on the “Get” button of the app to confirm that you want to remove it. Then, swipe left to confirm your decision. You’ll have to clear your storage space again before you can download the new version. This will clear your iPad’s storage and free up the space you need for other apps.
If you’re unsure how to delete apps on your iPad, first check the settings and select “Apps.” After that, tap on the “Storage” tab, you’ll see the total storage capacity of the device and the amount of space that each app takes up. After you’ve completed these steps, you can choose which apps to delete and how to do it. Once you’ve chosen the ones you want to delete, you’ll prompted with a confirmation prompt.
There are two ways to how to Delete Apps on iPad. You can swipe left on the app icon and tap the “Delete” button. Then, you can choose the one you want to delete. If you’re not satisfy with the number of apps in your iPad, you can always choose another. If you have a lot of apps, the only option is to remove them manually. It’s not possible to uninstall them, but you can delete them if you want to make more room for other applications.
How to Create Space in iPad?
Once you’ve selected an app you want to delete, you can choose to offload it. Once you’ve deleted it, you’ll have a lot of space available for other apps. This is not a good idea if you have a limited number of apps. After you’ve deleted an app, you can use it again by downloading it from another device. In the meantime, you should not worried about having too much free space.
To delete an app, you need to go to the App Store and tap on its profile. Next, swipe the app to the left and click on “Delete” again. This will remove the app from your iPad and keep its data in the App Library. It will not available again for download if it was already removed from your iPad. It will remain in your iPad’s App Library for a few days and will deleted.
You can delete apps by going to the App Store and tapping on “Delete” to confirm. After you’ve deleted an app, you can’t reinstall it. Once you’ve deleted an application, it will no longer appear on the iPad’s home screen. You can reinstall it, but it’ll require you to sign up, give permission, and give your consent. This will make it impossible to delete the app.