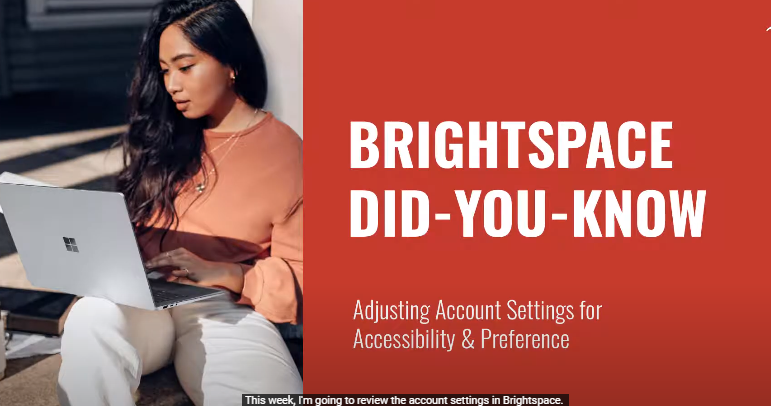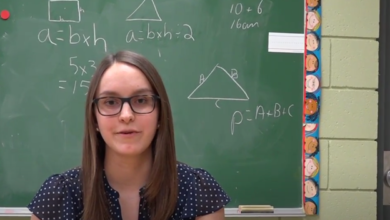How to Uninstall Apps on Macbook?

Uninstall Apps on Macbook is easy once you know how to do it. The first thing you need to do is to access the Applications folder and check for any applications that you no longer need. You cannot uninstall running apps. To remove an app, click its name from the application list and click Remove. After confirming the deletion, restart your Mac to clear any leftover files. To ensure you have deleted all the files from the app, you should remove the application’s license.
Secondly, you should open the Finder tool and open the Go menu. Then, locate the app that you want to uninstall. For example, you want to remove the game Steam. Click the “X” in the top-left corner of the icon. Now, you need to delete any leftovers. After you have completed these steps, you can safely uninstall any programs that have left files on your Mac.

To do this, you must first open the Finder tool. Select the Go menu and click Applications. Click the Steam icon. Next, click the X in the upper-left corner of the icon. This will open the folder containing the application. Once this is done, click “Remove” to remove the unwanted files. Now you’re free from any traces of the program. You’ll see that your Macbook’s desktop has been cleared of the unwanted app.
Important Apps to Uninstall Malware
Delete the apps from your Macbook using the Finder tool. Some apps come with a built-in uninstaller that can be used to remove these. If you are unsure of how to do this, you can also run AppCleaner to uninstall the software. The app will show up on your Dock and allow you to drag and drop any unwanted apps. Once you’ve uninstalled the application, it will be removed from your Mac.
Once you’ve selected the unwanted app, you need to remove its associated files. Usually, the process is as simple as selecting the X and clicking Delete. If there are any viruses or malware on your Mac, you can also try using the “X” key. Then, choose the folder for the application you want to remove and then hit Delete. You can then follow the steps in this step to remove the app.
The next step is to remove the app’s system files. These can affect your Mac’s performance and make it difficult to find the app you need. But, the Finder is an invaluable tool for erasing these files. A few more steps will let you delete your installed applications. You can also manually remove the files if you have an app that has a large number of system files. Alternatively, you can use the Finder’s search function.
How to Uninstall Apps on Macbook Pro?
When a program needs to removed, you can find its uninstaller app in a folder on your Macbook Pro. It will show you the applications on your system, including their associated files. To permanently remove them, simply drag the app to the Trash or Bin. The service folder is not accessible when the program is running. To delete the service folder, you must use the bundle Id to locate it.
To uninstall an app, open it in the Finder tool. Next, open the Go menu. Now, click the application you wish to remove. Choose “Move to Trash” and press Ctrl+Shift+Empty Trash. This will move the app to the Trash bin. Then, click the Trash icon again to reinstall it. Then, repeat these steps for all other applications that you have installed on your Mac.
If you have a leftover file from a program, you can find it using a Finder search. Alternatively, you can select the app icon and click the “X” to uninstall. This will open the application folder and a confirmation window will appear. Type in the administrator password to confirm the removal. To remove the app, empty the Trash Bin and delete any unwanted files and folders.

Macbook Pro App
Once you have selected the application that you want to remove, you can then click on the X button in the top left corner. The X sign will removed if you had obtained it from the App Store. Otherwise, the app is consider to an “in-built” program and will not show up in the Edit Mode. It is important to select the correct application when choosing the uninstaller option.
The most common method to remove apps on macOS is to open the System Preferences window. To do this, simply navigate to the application’s icon and click on it. After you’ve done that, you will see a confirmation window. You can also choose to delete the associated files and folders, which can be helpful if you want to free up space on your Mac. Once you’ve removed the application, you can start the process of uninstalling other applications from your Mac.
You can also delete system files from your Mac. If an app is protect by the system, it will not deleted. You can remove these files by holding down the icon of the app. Then, you can click on the X and confirm the uninstall. Ensure that you’ve deleted the entire file before proceeding. In the event that you accidentally deleted a system file, you need to remove the app’s leftovers before it will uninstall.
How to Uninstall Apps on Macbook Air?
If you are trying to remove an application from your Macbook Air, the first step is to open the Finder tool and choose Go from the menu bar. Then, click the Go button again and click /Library. Locate the Service folder and Containers and then select the application. Now, you can click Remove to remove the unwanted program. Alternatively, you can drag and drop the application to the Trash bin from the toolbar.
You can also uninstall a program by using the Library folder. This folder stores the files and settings associated with the application. In order to remove a program, you need to search for these files and folders. After finding them, you need to uninstall the application. You should empty the Trash Bin and delete any other files or folders that are associated with the application. This will free up storage space on your Macbook Air and will also improve system performance.
If you can’t remove an app completely, you can use the Terminal app. To open this, choose Applications – Utilities – Terminal. To uninstall an application, open the icon and then press the “X” button. Once you click this option, the app icon will disappear and any associated files will be removed as well. This will allow your Macbook Air to run more quickly. However, if the X icon isn’t available, you can try to remove the app by dragging it to the Trash bin.

Macbook Air App
While this method may time-consuming, it will save you from the stress of deleting thousands of files that aren’t require. If you find that your Macbook Air app is running out of storage space, you can use a third-party application to manage the issue. Once you have done that, all you need to do is click on the corresponding icons and click “uninstall” to remove all of the files that are associat with the app.
Some programs add settings to the Preferences dialog. You can manually uninstall programs by visiting the developers’ website and following the instructions there. Alternatively, you can simply select the application from the Applications folder and use the Command + Delete shortcut to remove it. When you’ve completed this process, the program will removed from the Mac and the files and folders will deleted. Afterwards, you can reinstall the app.
If you’ve installed a program, you can then delete it by opening the application’s preferences. Some programs also add system preferences, which is where you can remove them. Regardless of which version of MacOS you’re using, the process to uninstall an app is incredibly simple and easy. After doing this, you’ll have your Mac back to its original state and can continue using it.